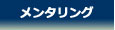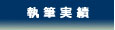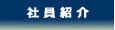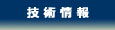第 39 回: Power BI for Office 365 プレビュー版(無料評価版)は試されましたか?
2013年12月30日
こんにちは。松本美穂です。
Power BI for Office 365 preview(無料評価版)は、もうお試しになりましたでしょうか。Power BI Q&A を利用すると、次のような BI サイトを簡単に構築することができます。
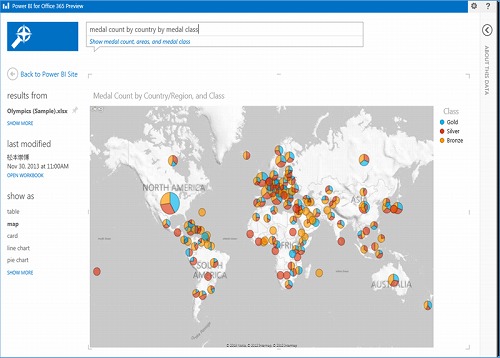
私たちが試した手順を以下にまとめてみました。参考になれば幸いです。
■ Power BI for Office 365 のプレビュー版(3ヶ月間の無料評価版)を試す手順
<2013/12/23 時点での情報になります>
まず、Power BI のサイトへアクセスします。
http://office.microsoft.com/en-ca/excel/power-bi-FX104080667.aspx
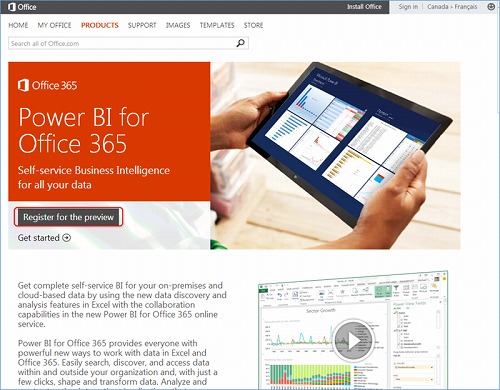
このページで「Registaer for the Preview」をクリックします。
これにより、次のように「無料試用版の開始」ページが表示されるので、名前や住所、電話番号などを入力します。
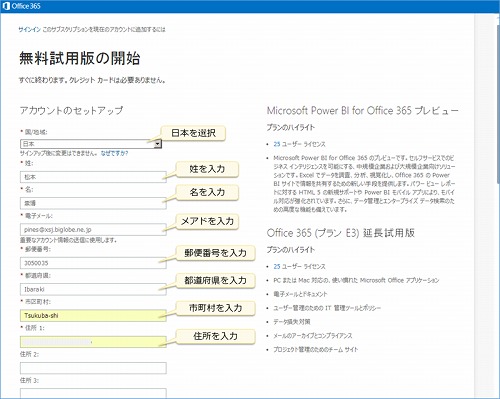
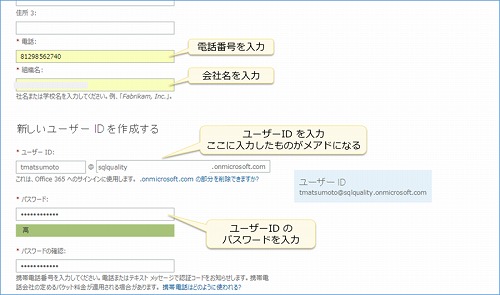
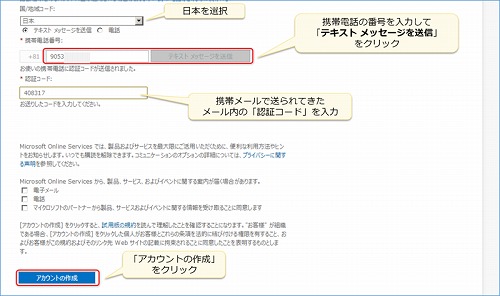
必要な情報を入力して、「アカウントの作成」ボタンをクリックすれば、次のように「サインイン中...」と表示されます。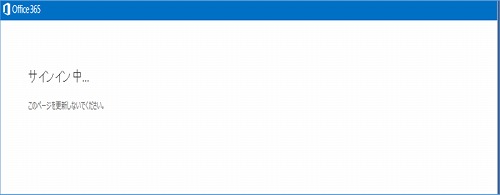
少し経つと、次のように「Office 365 管理センター」(Admin Center)が表示されて、「プロビジョニングしています..」と表示されます(各種のサービスが構築されています)。
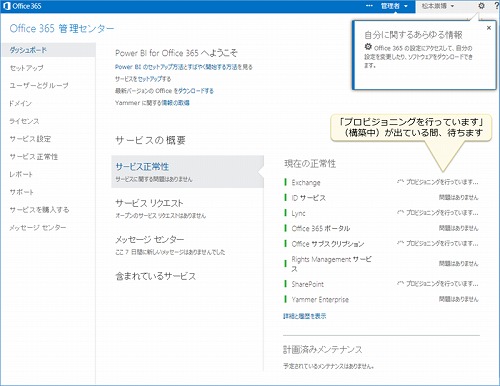
数分後、以下のように、すべてが「問題はありません」と表示されれば、構築が完了です。
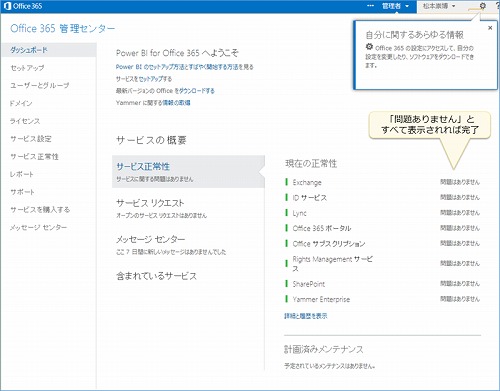
この後、Power BI サイトを構築することで、Power QA を利用することができます。
■ Power BI サイトの作成方法
Power BI サイトを作成するには、まず、Office 365 管理センター(Admin Center)で「ユーザーとグループ」をクリックして、管理者のユーザー名をクリックします。
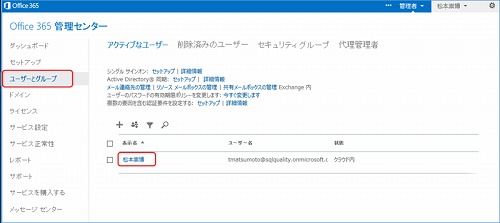
「ライセンスの割り当て」ページでは、「Office 365 プラン E3」と「Power BI for Office 365」をチェックして、「保存」をクリックします。
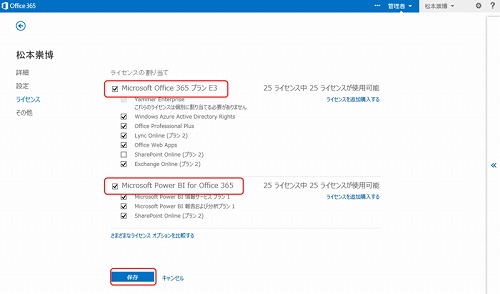
次の「設定」ページでは、「ユーザーの所在地」で「日本」を選択して、「保存」をクリックします。
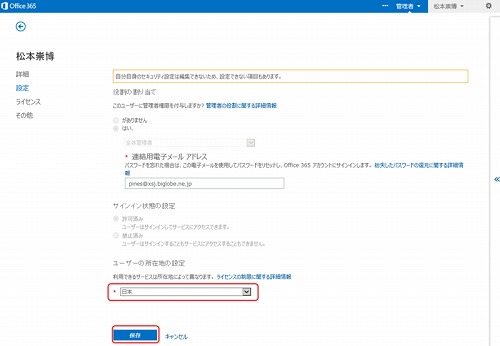
設定後、「ダッシュボード」をクリックして、ダッシュボード ページへ戻り、右上の「サイト」ボタンをクリックします。
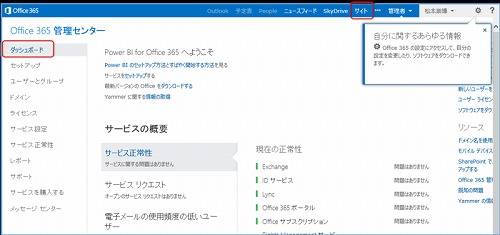
これにより、次のように「SharePoint を有効にご活用ください」ページが表示されるので、[OK]ボタンをクリックします。
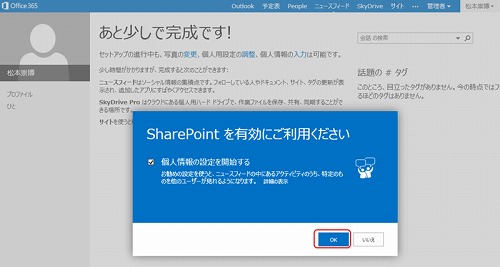
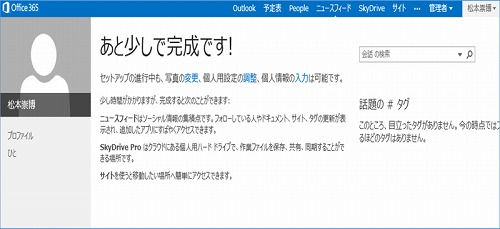
数分後、F5 キーを押下して、ページを更新すると、次のようにサイトの作成が完了しています。
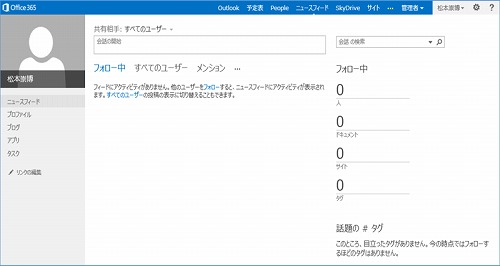
次に、Power BI サイトを作成するために、右上の「サイト」をクリックします。次に、「チーム サイト」をクリックします。
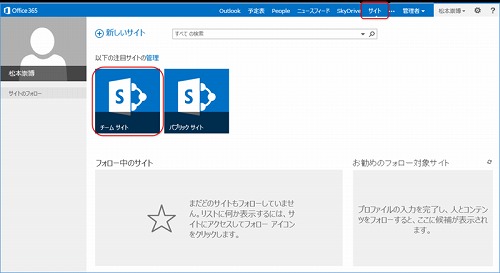
チーム サイトが表示されたら、左側の「サイト コンテンツ」をクリックします。
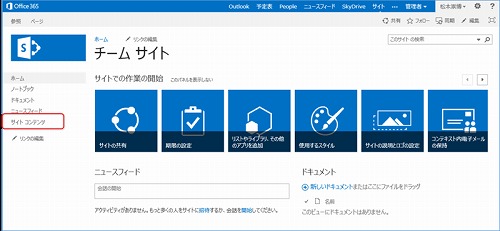
サイト コンテンツが表示されたら、「Power BI」をクリックします。
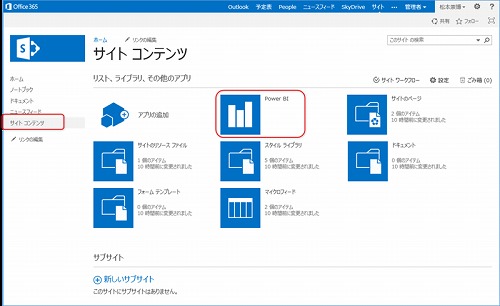
Power BI ページが表示されたら、「サンプルの追加」をクリックします。
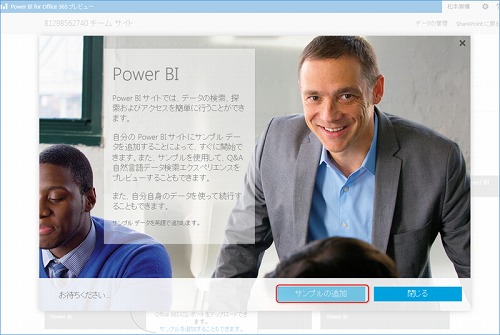
以上で、Power BI サイトが作成されて、2つのサンプルが追加されます。
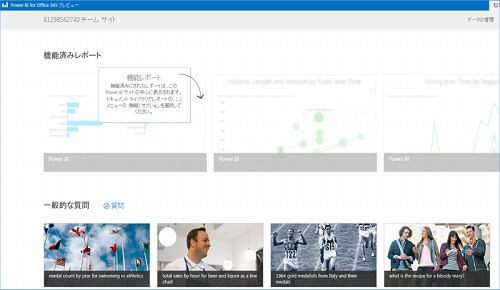
次のようにサイトを下にスクロールすると、ドキュメントに 2つのサンプル(Olympics と RetailBarSales)が追加されていることを確認できます。
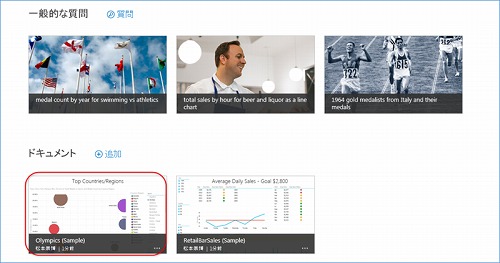
Olympics サンプルをクリックすると、次のように過去のオリンピックのメダル獲得数(国別、人別、メダルの種類など)をグラフィカルに確認できます。
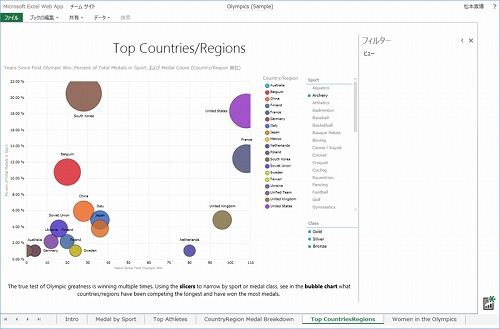
■ Power BI Q&A を試す方法
Power BI Q&A を試すには、Power BI サイトで「Power BI Q&A による検索」をクリックします。
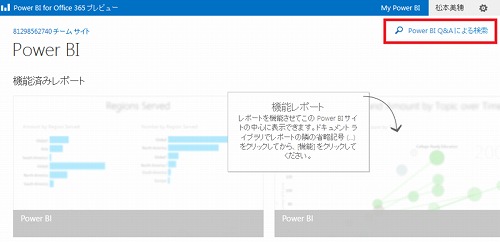
Power BI Q&A が起動したら、次のように「medal count」を入力すると、全体のメダル数が 15,510 個であることを確認できます。
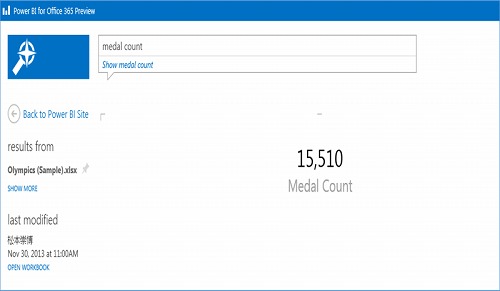
次に、「medal count by year」と入力すると、年ごとのメダル数を折れ線グラフで確認することができます。
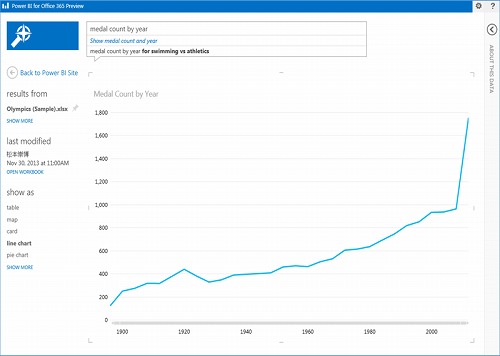
次に、「medal count by country」と入力すると、国ごとのメダル獲得数を地図グラフ(マップ)で確認することができます。
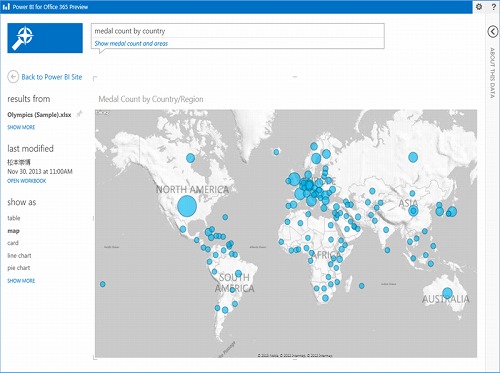
次に、「medal count by country by medal class」と入力すると、国ごとのメダル獲得数をメダルの種類別(金、銀、銅)の円グラフで確認することができます。
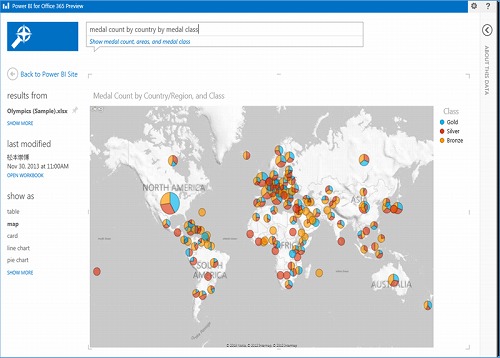
このように、Power BI Q&A を利用すると、簡単な質問(Q&A)を利用して、グラフや地図などを簡単に表示することができます。
■ Power BI サイトにユーザー ドキュメントを追加する方法
Power BI サイトにユーザー ドキュメント(PowerPivot ファイル)を追加したい場合は、次のように「ドキュメント」で「追加」で「ファイルのアップロード」をクリックします。
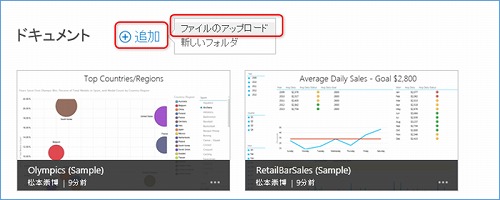

追加したファイルは、クリックすると中身を確認することができます。
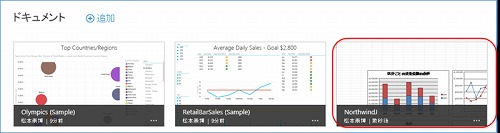
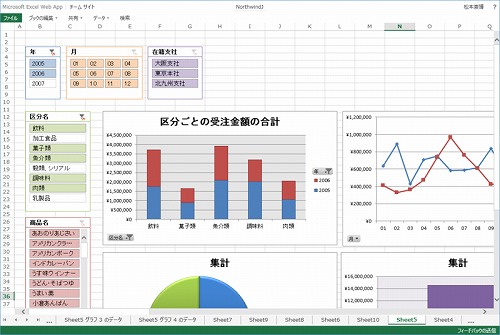
■
ユーザー ドキュメントに対して、Power BI Q&A での検索(Q&A)を実行する方法
ユーザー ドキュメントに対して Power BI Q&A を有効化にするには、Power BI サイトで、ユーザー ドキュメントの「...」をクリックして、次のように「Q&Aに追加」をクリックします。
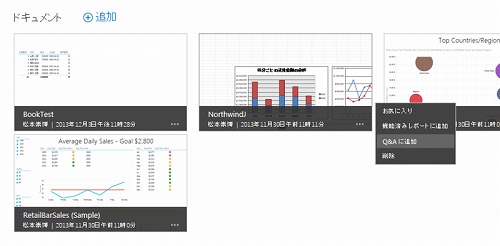
「Q&Aを有効にしました」と表示されれば成功です。
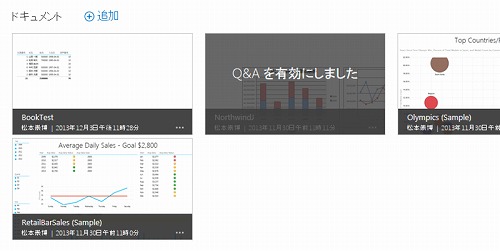
これで、Q&A による検索ができるようになります。
■ Power BI Q&A(検索)の実行
Power BI Q&A での検索(Q&A)を試すには、画面右上の「Power BI Q&Aによる検索」をクリックします。
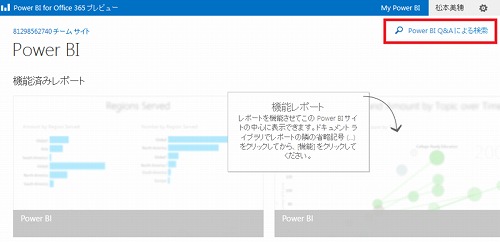
これで検索(Q&A)を入力できる画面が表示されます。
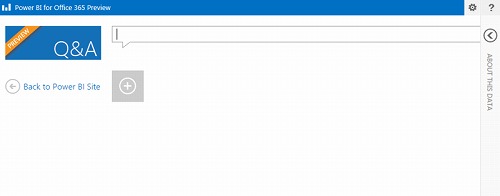
まずは、Q&A に「受注金額」と入力してみると、合計や平均、数など(メジャー)が自動補完機能によって提案されます。
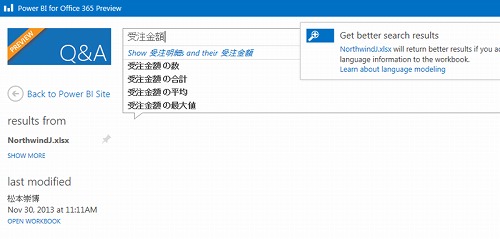
「受注金額 の合計」を選択すると、受注金額の全体合計の値(2,982万)が表示されます。
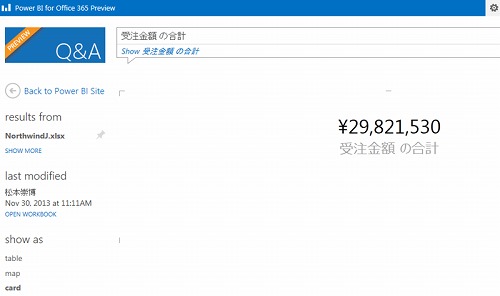
次に、「商品名」を追加すると、商品ごとの受注金額の合計を横棒グラフで表示できます。
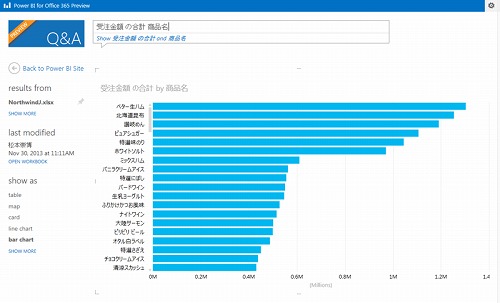
次に、「年」を追加すれば、年ごとに表示できます。
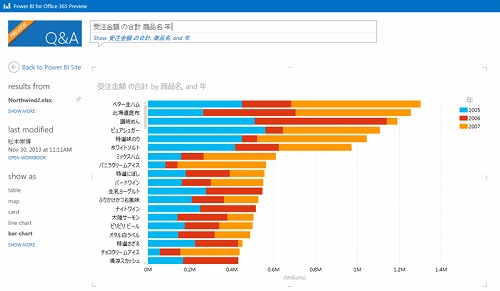
画面左下で、「column chart」を選択すれば、縦棒グラフへ変更できます。
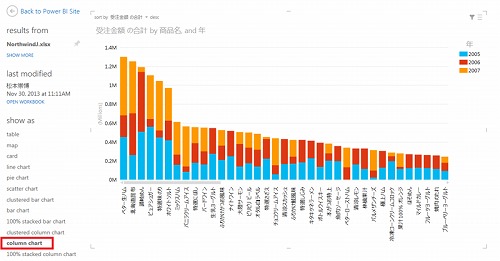
「都道府県」を選択した場合は、地図(map)で表示することもできます。
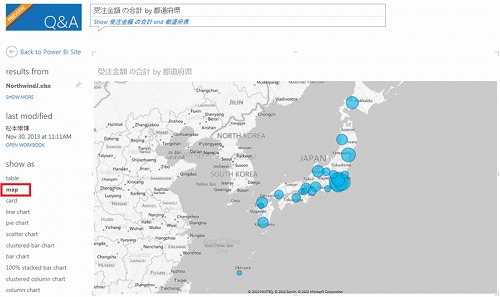
あとは、「区分名」を円グラフで表示したり、
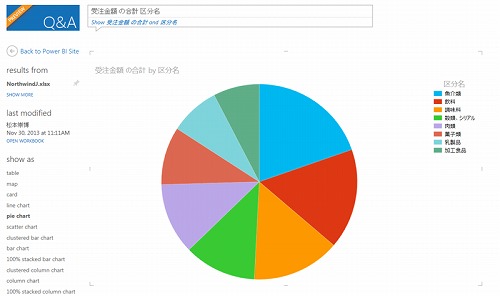
「都道府県」を追加して、地図で表示したりすることもできます。
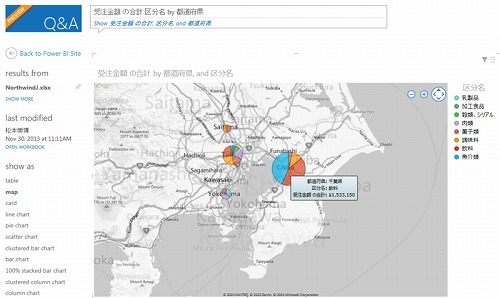
ちなみに、Power BI Q&A を利用するには、Internet Explorer 10 以上が必要で、Internet Explorer 9 の場合は、次のように表示されます。
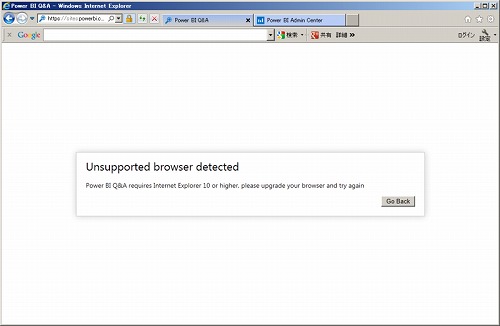
■ 参考 URL
Power BI for Office 365 preview tenant configuration
http://www.microsoft.com/ja-jp/showcase/details.aspx?uuid=015c2081-febb-4623-b2d6-a33bfca1a485
Getting Started with Power BI for Office 365 preview
http://office.microsoft.com/en-ca/excel/power-bi-download-add-in-FX104087144.aspx
One Step Closer to Simplifying Data Analysis and Visualization, New Features Added to Power BI for Office 365 and Power Query Add-in for Excel Preview
http://blogs.msdn.com/b/powerbi/archive/2013/12/13/one-step-closer-to-simplifying-data-analysis-and-visualization-new-features-added-to-power-bi-for-office-365-and-power-query-add-in-for-excel-preview.aspx


SQL Server 2016 の教科書(ソシム)



ASP.NET でいってみよう
第7刷 16,500 部発行
SQL Server 2000 でいってみよう
第12刷 28,500 部発行

SQL Server 2014 CTP2 インメモリ OLTP 機能の概要(Amazon Kindle 書籍)
(公開活動などのお知らせ)
第60回:SQL Server 2017 自習書 No.3「SQL Server 2017 Machine Learning Services」のご案内
第59回:SQL Server 2017 自習書 No.2「SQL Server 2017 on Linux」のご案内
第58回:SQL Server 2017 自習書 No.1「SQL Server 2017 新機能の概要」のご案内
第57回:SQL Server 2017 RC 版とこれまでのドキュメントのまとめ
第56回:「SQL Server 2016 への移行とアップグレードの実践」完成&公開!
第55回:書籍「SQL Server 2016の教科書 開発編」(ソシム)が発刊されました
第54回:「SQL Server 2016 プレビュー版 Reporting Services の新機能」自習書のお知らせ
第 53 回:SQL Server 2016 Reporting Services の新しくなったレポート マネージャーとモバイル レポート機能
第 52 回:SQL Server 2016 の自習書を作成しました!
第 51 回:PASS Summit と MVP Summit で進化を確信!
第 50 回:新しくなった Power BI(2.0)の自習書を作成しました!
第49 回:Excel 2016 の Power Query を使う
第 48 回:新しくなった Microsoft Power BI ! 無料版がある!!
第 47 回:「Microsoft Azure SQL Database 入門」 完成&公開!
第 46 回:Microsoft Power BI for Windows app からの Power BI サイト アクセス
第 45 回:Power Query で取得したデータを PowerPivot へ読み込む方法と PowerPivot for Excel 自習書のご紹介
第44回:「SQL Server 2014 への移行とアップグレードの実践」ドキュメントを作成しました
第43回:SQL Server 2014 インメモリ OLTP 機能の上級者向けドキュメントを作成しました
第42回:Power Query プレビュー版 と Power BI for Office 365 へのクエリ保存(共有クエリ)
第41回:「SQL Server 2014 CTP2 インメモリ OLTP 機能の概要」自習書のお知らせです
第40回: SQL Server 2012 自習書(HTML版)を掲載しました
第39回: Power BI for Office 365 プレビュー版は試されましたか?
第38回: SQL Server 2014 CTP2 の公開
第37回: SQL Server 2014 CTP1 の自習書をご覧ください
第36回: SQL Server 2014 CTP1 のクラスター化列ストア インデックスを試す
第35回: SQL Server 2014 CTP1 のインメモリ OLTP の基本操作を試す
第34回: GeoFlow for Excel 2013 のプレビュー版を試す
第33回: iPad と iPhone からの SQL Server 2012 Reporting Servicesのレポート閲覧
第32回: PASS Summit 2012 参加レポート
第31回: SQL Server 2012 Reporting Services 自習書のお知らせ
第30回: SQL Server 2012(RTM 版)の新機能 自習書をご覧ください
第29回: 書籍「SQL Server 2012の教科書 開発編」のお知らせ
第26回: SQL Server 2012 の Power View 機能のご紹介
第25回: SQL Server 2012 の Data Quality Services
第24回: SQL Server 2012 自習書のご案内と初セミナー報告
第23回: Denali CTP1 が公開されました
第22回 チューニングに王道あらず
第21回 Microsoft TechEd 2010 終了しました
第20回 Microsoft TechEd Japan 2010 今年も登壇します
第19回 SQL Server 2008 R2 RTM の 日本語版が公開されました
第18回 「SQL Azure 入門」自習書のご案内
第17回 SQL Server 2008 自習書の追加ドキュメントのお知らせ
第16回 SQL Server 2008 R2 自習書とプレビュー セミナーのお知らせ
第15回 SQL Server 2008 R2 Reporting Services と新刊のお知らせ
第14回 TechEd 2009 のご報告と SQL Server 2008 R2 について
第13回 SQL Server 2008 R2 の CTP 版が公開されました
第12回 MVP Summit 2009 in Seattle へ参加